Company - A company is a legal entity or an organization which carries out a business. A company is further divided to sub-companies.
For Example:
Tata is a company
TCS,Tata Power,Tata Steel, is a company code under a company TATA
Under Company code you have business area associated with it where the business areas may be scattered in different parts of the world where you can have reporting done for different business area or you can also call it as Profit Centre.
Company Code - A company is the Group of companies and company code is the all the companies for which u want separate books of accounts.
Difference between Company and Company Code
Company is the smallest organizational unit for which individual financial statement can be drawn according to the relevant commercial law.
Company code is the smallest organizational unit for which complete, self-contained set of accounts can be drawn up for external reporting purposes.
Along with that the technical difference is:
COMPANY consists of 6 digit alphanumeric key &
COMPANY CODE consists of 4 digit alphanumeric key.
Step in creating Company Code
For configuring SAP, generally 4 steps are required
1) Create company name and address
2) Creation of company code
3) Currency and country setting
4) Assign company code to company
Creating Company name and address
FIRST YOUR SAP SCREEN LOOKS LIKE THIS... 
This is the place where you type Transaction code (T-CODE)
T-Code is the code takes you into other screen.
Example if your want to updates any table (Data) so you need to enter SM30, it will takes you to the SM30 screen where you need to enter TABLE CODE (Each table have one unique code, you can update/delete the data using the table code/name in SM30.
Enter SM30 here:
SPRO - Back-End configuration setup T-code
SAP HR Consultants will do configuration in SPRO - Back-End configuration setup T-code.
SPRO T-code will redirect you to Back-End Setup screen where you can access to SAP
Modules, like Payroll, Time Management, Personal Administrations, PD, benefit....
After this new screen will display 
Press: IMG
IMG Screen This is the place where Configuration will takes place - Back end operations... 
Creating Company name and address
This is the place where SAP HR Structures will configure.
1) Company Code
2) Personnel Area
3) Personnel Sub Area
4) Employee Group
5) Employee Subgroup
Definition: Create the structures
Assignment: After creating structures you need to integrate with which other.
Ex. Groups to Sub-groups
Ex. Personal Areas to Company Code
Definition
Here in Definition we can config the following Modules structures.
Financial Accounting, Controlling, Human Resource....
Before we start configuring HR Structures will must need company code.
Creating Company code is generally a responsibility of FICO module consultants.
Financial Accounting contains:
Define Company Name
To Create, we need to click this button. This applies to all the modules of SAP.
Once you click there you will be redirect to a TABLE where you will see existing entries.
Ex. 1000 with Company Name
If you want to create any new entries: Press New Entries
Enter Company Name with Address.
Example:
| S No | Company | Company Text |
| 1 | ZCRP | CRESCENT PHARMA |
You also enter
Language Key, where you enter language like EN for English.
Currency, like USD for USA $, IN for India Rupees.
Once you done with your entries, Press: SAVE Icon
Transport Request : SAVED DATA
Once you press SAVE icon system will ask a Transport Request (TR)
Transport Request will have all the data which ever you save.
This is used to TRANSFER from one server to another server.
Ex. If your saved one table entry like Company Code In Development Server and after that you can move the TR to Quality server.
Creating Transport Request (TR)
Transport Request (TR) contains the TABLE INFORMATION.

This is the existing Request number with Name of the Transport Request Name. 

Now we will see how to create New Transport Request.
Press: CREATE REQUEST
This is the Screen will display.
Fill the Transport Request Short description and SAVE.
SAVE AND SEE YOUR NEW REQUEST
TABLE you updated is V_T800 and followed by your request number and text. Just say Yes (in the GREEN icon)
Creation of Company Code
Now we will see the company code creation.
Company Name is required to assign a Company Code and in HR module we only use Company code.
And Company code is most important because it contains important tables so always good if you copy from SAP country standard code.
SAP Country Standards: SAP giving standards based on country like for Company Code "0001" SAP A.G with currency.
Click : Edit, Copy, Delete, Check Company Code

To copy one company Code to other.
It will show one window, which contains two more lines (Basically called 2 tables)
1. Copy, Delete, Check company code
2. Edit company code data
Company Code can be create in 2 ways
1. Coping from one code to other (Copy, Delete, Check company code)
2. Creating new company code, using New entries (Edit company code data)
Method I: Copy, Delete, Check company code
It will take you to new screen, that press COPY icon
Once you done by pressing COPY icon, system will start copying all tables...
Now System will ask from which Company code you use as base - FROM COMPANY CODE
YOU CAN USE THE SAP STANDARD ONE (0001 SAP A.G) or if you have already created one Company code for the same client and now you wanted to add one more, so use that company code as base to creating new company code.
NOW ENTER YOUR NEW COMPANY CODE IN "TO"
Example
| S No | Company Code | Company Text |
| 1 | HACL | Hyderabad Agrichemicals Ltd |
And say OK/CONTINUE
Note: This means we are creating new company code (ZCRP) using SAP Standard (0001)
Now the System will copy all the existing entries of Company code 0001 to new company code ZCRP
Example
G/L Account
NOW YOU CAN SAVE IN THE SAME TRANSPORT REQUEST.
Or you can save in new request (Press: Create Request) but if you are doing a full project implimentation, from start to end, it is advisable to use one request.
Method II Edit Company code Data
Now we will see the second method of creating Company code.
THIS IS NOTHING BUT DIRECT TABLE ENTRY USING NEW ENTRIES ICON.
Press: New Entries to create Company Code
*** If your using first method, by copying the company code from other code, here you need to edit and modify you test.
Enter and SAVE
Assignmnet of Company Name to Company Code
In the previous steps we created Company Name & Company Code
Now we need to assign both Company Name to Company Code
Example
Company Name : TATA
Company codes: 1001 (TCS), 1002 (VSNL), 1003 (TATA PROJECTS)
Assignment like.,
TATA - 1001
TATA - 1002
TATA - 1003

Company code comes under Financial Accounting
In that Assign Company Code to Company
Press the icon
Find out your company name using POSITION icon (Down side/ Shift+F7)
And find out your Company code suing F4 (Drop Down list) 
And ENTER & SAVE
Thats it your Company Name, Company Code and Assignment.
Generally Company code and Company Name will config FICO consultants (Finance)
But it is always good if you know and must need to create for practice purpose.
Without company code it is not possible to move forward.

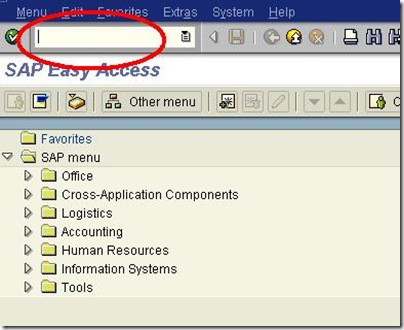
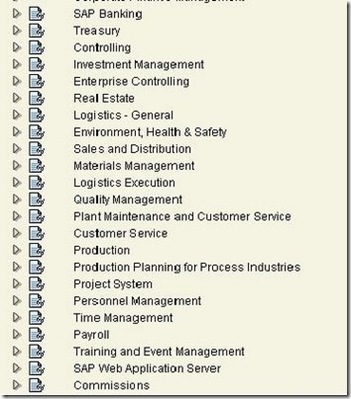








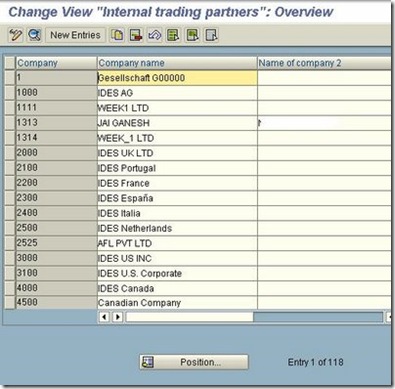

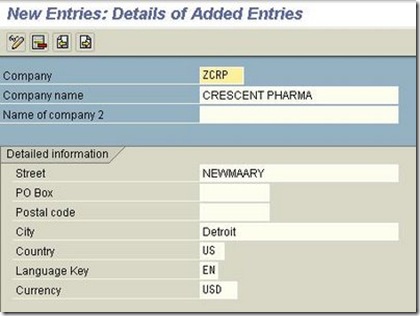





















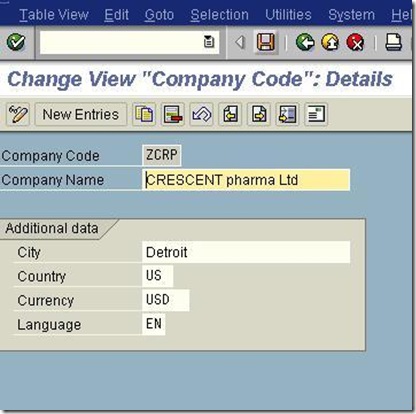


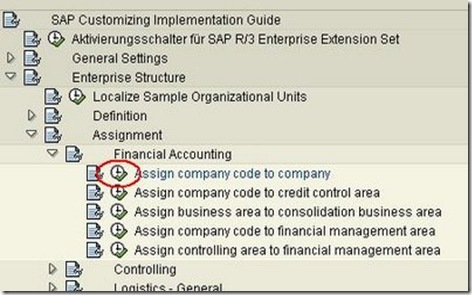




7 comments:
Hey thanks for the post,its very nice and help full.
mind blowing u r bang on the target how easily understand cant enter into the readers mind bro u r Awesum
could you please explain why you have set same name for company and company code. I have tried to understand the difference between them by tracing your above steps but i could not
wow!!!
Very good and informative.....
GOOD INFO
Very good information. It is easy to understand the subject.
Thanks
Dude
Awesome: Bang on it very usefull tahnks and stay blessed.
Post a Comment